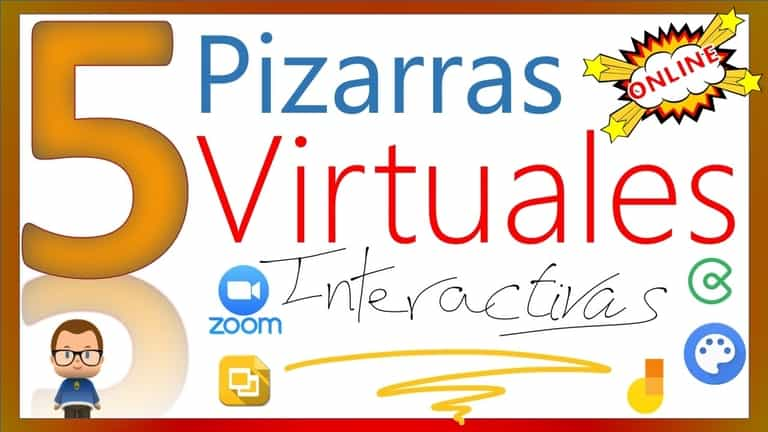¿Qué es Classroom screen?
Classroom Screen es una 𝗮𝗽𝗹𝗶𝗰𝗮𝗰𝗶ó𝗻 𝗱𝗶𝗴𝗶𝘁𝗮𝗹 𝗼𝗻𝗹𝗶𝗻𝗲 𝗽𝗮𝗿𝗮 𝗰𝗼𝗺𝗽𝗮𝗿𝘁𝗶𝗿 𝗹𝗮 𝗽𝗮𝗻𝘁𝗮𝗹𝗹𝗮 𝗲𝗻 𝗲𝗹 𝗽𝗿𝗼𝘆𝗲𝗰𝘁𝗼𝗿 𝗼 𝗽𝗶𝘇𝗮𝗿𝗿𝗮 𝗱𝗶𝗴𝗶𝘁𝗮𝗹. Dispone de múltiples herramientas que sirven de ayuda para las actividades de la clase, y permite mejorar el trabajo de tus estudiantes en clase.
¿Cómo uso Classroom Screen en Español?
Para utilizar ClassroomScreen en clase sigue los siguientes pasos:
Paso 1: Launch y a Proyectar!
Gracias a Classroomscreen puedes usar un proyector o la pizarra digital del aula para proyectar la pantalla de tu ordenador con todas las herramientas que ClassroomScreen pone a tu disposición.
Puedes comenzar eligiendo un fondo o subiendo tu propia imagen como fondo de pantalla.
Paso 2: Crea tu pantalla
Dispones de 13 widgets en la barra de widgets para personalizar la pantalla a proyectar. Por ejemplo, utiliza el cuadro de texto para escribir instrucciones de la tarea a realizar y puedes configurar el temporizador con cuenta atrás para mostrar el tiempo que disponen tus estudiantes.
Paso 3: Comienza tu lección
Mientras estás proyectando en clase tu lección, puedes ajustar fácilmente las herramientas, widgets e instrucciones en la pantalla, dependiendo de lo que tus alumnos necesiten.
¿Es Classroom Screen gratis?
Puedes utilizar Classroom Screen de forma totalmente gratuita con la salvedad de no poder guardar las pantallas que hayas creado. Con la versión gratuita se pueden crear encuestas pero los alumnos votan presencialmente en la pantalla. Con la versión de Classroom Screen PRO puedes guardar todas tus pantalla creadas además de poder realizar encuestas y que los alumnos voten de forma remota en sus dispositivos.
¿Cómo funciona ClassroomScreen?
Una vez que ya has entrado en Classroom Screen como te comento anteriormente, lo primero que se presenta ante tí es la pantalla con un fondo aleatorio que puedes cambiar en cualquier momento. Esta será tu zona de trabajo, donde podrás ir añadiendo Widgets o Herramientas según las necesites. Las tienes disponibles en la parte inferior

Widgets en ClassroomScreen Español
A continuación te explico la funcionalidad de cada uno de los widgets que tienes en la parte inferior de Classroom Screen.
Fondo
Con Fondo puedes cambiar el fondo de la pantalla por algunos predeterminados que tiene la aplicación. Existen una gran variedad de fondos junto a fondos animados. También puedes insertar tus propios fondos.
Nombre al azar
Utiliza este widget si deseas seleccionar al azar el nombre de un alumno de una lista que hayas creado anteriormente.
Dado
Con este widget puedes usar tantos dados como necesites para elegir número al azar.
Nivel de sonido
Si conectas un micrófono, con este widget que mide el nivel de sonido de la clase. Muy útil, ya que si los alumnos hablan mucho o hacen demasiado ruido, sonará un timbre para indicarles que deben estar en silencio.
Medios
Con Medios puedes insertar en la pantalla, imágenes, vídeos de Youtube, la propia imagen de la webcam, e incluso páginas y documentos incrustando el código html o el enlace html.
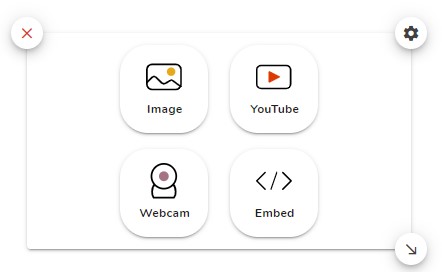
Como puedes ver, puedes insertar cuatro tipos de medios, entre ellos cualquier imagen que tengas en tu ordenador.
Un vídeo de Youtube para mostrarlo en la pizarra sin salir de Classroom Screen.
La imagen de la webcam que en ese momento esté grabando. Por ejemplo, si estás emitiendo desde tu webcam tu imagen o la de la clase.
Y finalmente el código incrustado «Embed» donde puedes insertar códigos que te proporcionen otras herramientas web como Genially, Canva, Edpuzzle, etc.
Truco ClassroomScreen – Insertar WEBS
También puedes insertar direcciones de páginas web por si quieres mostrarlas en la pantalla. En algunas ocasiones esto no funciona por lo que debes utilizar un pequeño truco. Esto es encapsular la dirección en un elemento html con la instrucción <iframe>. Aquí te dejo un ejemplo
<iframe src="https://tecnoapuntes.com"></iframe>Pero Google que es muy celoso de sus búsquedas, no te dejará mostrar su buscador en una ventanita dentro de la pizarra digital de Classroom Screen. Para ello, si quieres mostrar el buscador aplica el siguiente código:
<iframe src=" https://www.google.com/search?igu=1 "></iframe>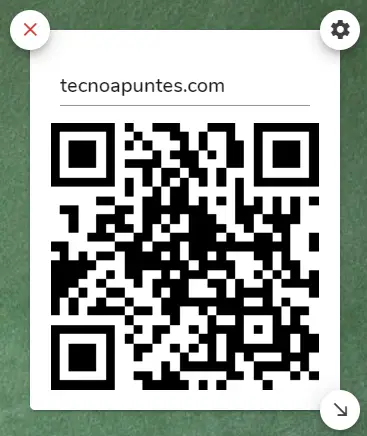
Código QR
Si deseas generar un código QR con cualquier dirección web. Introdúcela para mostrarla en pantalla. Así tus alumnos podrán escanear el código QR y acceder a la página del código que se encuentra en pantalla.
Dibujar
Haz dibujos o notas con la herramienta de dibujo. Utilízala a pantalla completa o como una pequeña ventana. Elige como fondo papel rayado, papel gráfico o una imagen.
Cuadro de texto
En el cuadro de texto puedes escriba un mensaje o instrucciones para tus alumnos. Por ejemplo, título de la lección de hoy o página del libro para trabajar.
Símbolos de trabajo
Utiliza los símbolos de trabajo para que tus alumnos sepan en qué condiciones pueden trabajar la tarea encomendada. Elija entre: «trabajar en equipo», «preguntar al compañero», «susurrar» o «silencio».
Semáforo
El semáforo tiene varios usos. Por ejemplo, para indicar si los alumnos pueden preguntar al profesor. Además, los alumnos lo pueden utilizarlo en su propio dispositivo para indicar su progreso en un proyecto.
Temporizador
Utilizando el temporizador puedes hacer que tus alumnos sepan cuánto tiempo les queda para trabajar en su tarea. Es un recordatorio visual presente en todo momento en la pantalla.
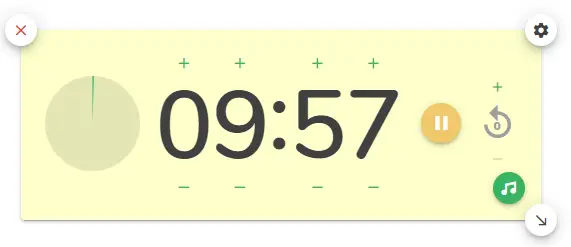
Cronógrafo
Igual que el temporizador pero al revés, es un cronómetro para poder controlar el tiempo que se está empleando en alguna actividad.
Reloj
Gracias al widget de reloj puedes mostrar la hora que tenemos en clase.
Calendario
Puedes mostrar un calendario para mostrar el día, mes y año en el que nos encontramos y poder planificar con el calendario presente para toda la clase.
Otras funcionalidades de ClassroomScreen
Además de los widgets que hemos visto anteriormente, ClassroomScreen te ofrece otras opciones que puedes encontrar en la pantalla «Home», si presionas la casita en la parte superior izquierda. Aquí te muestra la pantalla «Home» donde puedes gestionar las distintas «Pantallas» o «Screens» junto con «Encuestas» y «Grupos.
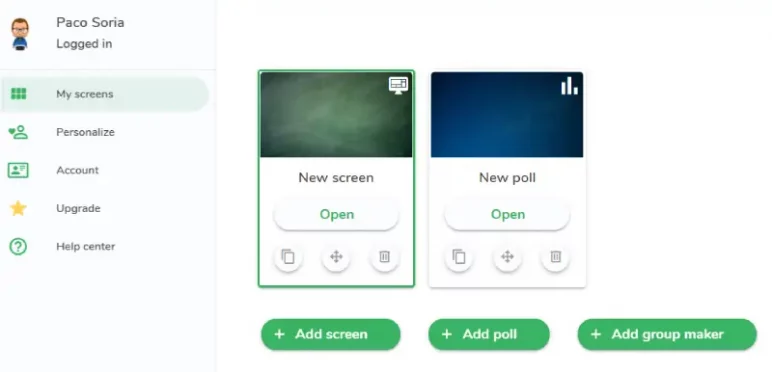
Aquí puedes añadir nuevas pantallas, encuestas o crear grupos de alumnos.
Ten en cuenta que si no tienes una cuenta PRO, todas las pantallas, encuestas y grupos que crees desaparecerán una vez que cierres el navegador de Internet.
¿Qué es la encuesta en ClassroomScreen?
La encuesta es una herramienta rápida y sencilla para recoger opiniones. Por ejemplo, sobre cómo se sienten los alumnos o si han entendido la lección. Los estudiantes pasan por la pantalla interactiva y emiten su voto.
Los usuarios con cuenta Pro pueden utilizar la votación remota para que sus alumnos puedan emitir sus votos.
En resumen
Gracias a esta aplicación y un poquito de trabajo, puedes tener una amplia variedad de herramientas (más de 13 widgets) disponibles, que te serán de gran ayuda para tus clases diarias. Eso sí, tiene un gran handicap, y es que si no tienes la cuenta PRO, cualquier pantalla que hayas creado o encuesta creada la perderás junto a las configuraciones de los widgets una vez cierres el navegador o la pestaña del navegador en la que se encuentra Classroom Screen,.
🔥 𝗦𝗲𝗰𝗰𝗶𝗼𝗻𝗲𝘀 𝗱𝗲𝗹 𝘃í𝗱𝗲𝗼:
00:05 Descripción y funcionalidades de Classroom Screen.
01:10 Cambiar idioma al Español en Classroom Screen.
02:24 Descripción general de opciones de Classroom Screen
03:40 Cambiar el fondo de ClassroomScreen
04:00 Widget 01 – Nombres al Azar
04:44 Widget 02 – Dados al Azar
05:15 Widget 03 – Nivel de Sonido
06:34 Widget 05 – Medios
07:40 Insertar vídeos de Youtube
08:20 Webcam en escritorio y en Medios
09:59 Incluir página web en Medios
10:45 Insertar el buscador Google en Classroom Screen
12:20 Insertar actividades interactivas GENIALLY o QUIZZIZ
13:40 Widget 06 – Generar códigos QR
14:40 Widget 07 – Pizarra de dibujo – Ejemplos plantillas
18:20 Widget 08 – Cuadro de texto
19:45 Widget 09 – Símbolos de trabajo
20:30 Widget 10 – Semáforo de estado
21:00 Widget 11 – Temporizador
21:46 Widget 12 – Cronómetro
22:05 Widget 13 – Reloj
22:37 Widget 14 – Calendario
23:45 Generador de Grupos en Classroom Screen
25:00 Crear Encuestas o Estadísticas en Classroom Screen
Descarga GRATIS las actividades de ClassroomScreen
He preparado 17 actividades gratuitas para poder proyectar en la pizarra digital.
Tienes una gran variedad de actividades gratuitas, sopas de letras, conectar los puntos, ejercicios de lógica matemática, sacar factor común, escalas, pintar y colorear, encontrar las diferencias, etc…



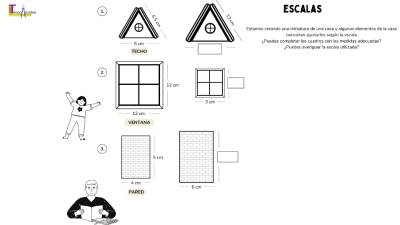
Actividades Classroom Screen
Preguntas Frecuentes de profesores (FAQ)
Es una aplicación digital online para compartir la pantalla en el proyector o pizarra digital. Dispone de múltiples herramientas que sirven de ayuda para las actividades de la clase, y permite mejorar el trabajo de tus estudiantes en clase.
Puedes utilizar Classroom Screen de forma totalmente gratuita con la salvedad de no poder guardar las pantallas que hayas creado. Con la versión gratuita se pueden crear encuestas pero los alumnos votan presencialmente en la pantalla.