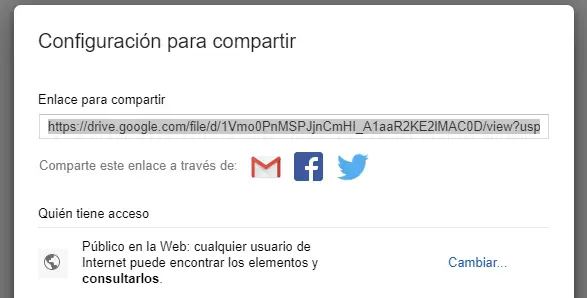¿Estás buscando la forma de importar datos de diferentes fuentes en tu hoja de cálculo? Pues con Google Sheets puedes importar datos de archivos CSV, de feeds RSS, de páginas web o incluso de otras hojas de cálculo que tengas en Google Drive.
En este artículo aprenderás a incluir datos de otras fuentes con distintos tipos de funciones que te ofrece Google Sheets y así poder formatear, analizar y utilizar estos nuevos datos en tu hoja de cálculo.
- Importar datos de un archivo CSV o TSV
- Cómo importar datos XML con Google Sheets
- Importar datos de feeds RSS o ATOM
- Importar tablas y listas con IMPORTHTML
- Importar datos de otra hoja de cálculo con IMPORTRANGE
- Hoja de prácticas en PDF para imprimir
- Tutorial cómo importar datos con Google Sheets
- Descarga las hojas de prácticas en PDF
- Prácticas para importar datos con G. Sheets
Importar datos de un archivo CSV o TSV
Para importar un archivo CSV o TSV desde una URL (dirección web) debes utilizar la función de Google Sheets IMPORTDATA.
Los datos en formato .csv son archivos en los que los datos en su interior se encuentran separados por comas y los .tsv se encuentran separados por tabulaciones.
Para importar los datos CSV o TSV con la función IMPORTDATA debes utilizar la siguiente sintaxis:
=IMPORTDATA(url; delimitador; configuración regional)donde el primer argumento URL es la dirección donde se encuentra el archivo con los datos CSV o TSV. El segundo argumento es el delimitador que delimita los datos, por ejemplo, la coma, el punto y como o en los TSV son las tabulaciones. Finalmente la configuración regional que hace referencia al idioma que se está utilizando.
En el siguiente ejemplo podemos importar los datos que publica el INE de la población española de los últimos 20 años clasificada por sexo y edades.
=IMPORTDATA("https://www.ine.es/jaxiT3/files/t/es/csv_bdsc/4028.csv?nocab=1";";")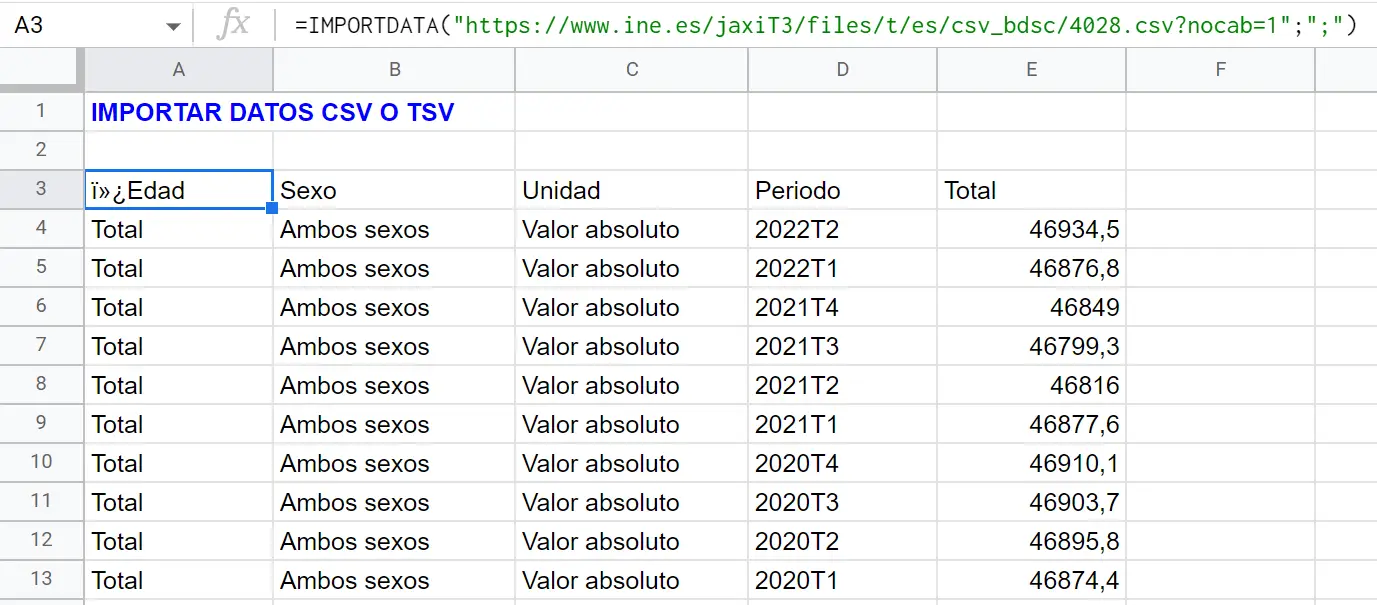
Curioso que estamos rozando los 47 millones. Observa como en este ejemplo, los datos están delimitados por punto y coma.
Y date cuenta como podemos importar un archivo CSV donde el delimitador es el tabulador. para ello le indicamos que es «\t«.
=IMPORTDATA("https://www.ine.es/jaxiT3/files/t/es/csv_bd/46682.csv?nocab=1";"\t")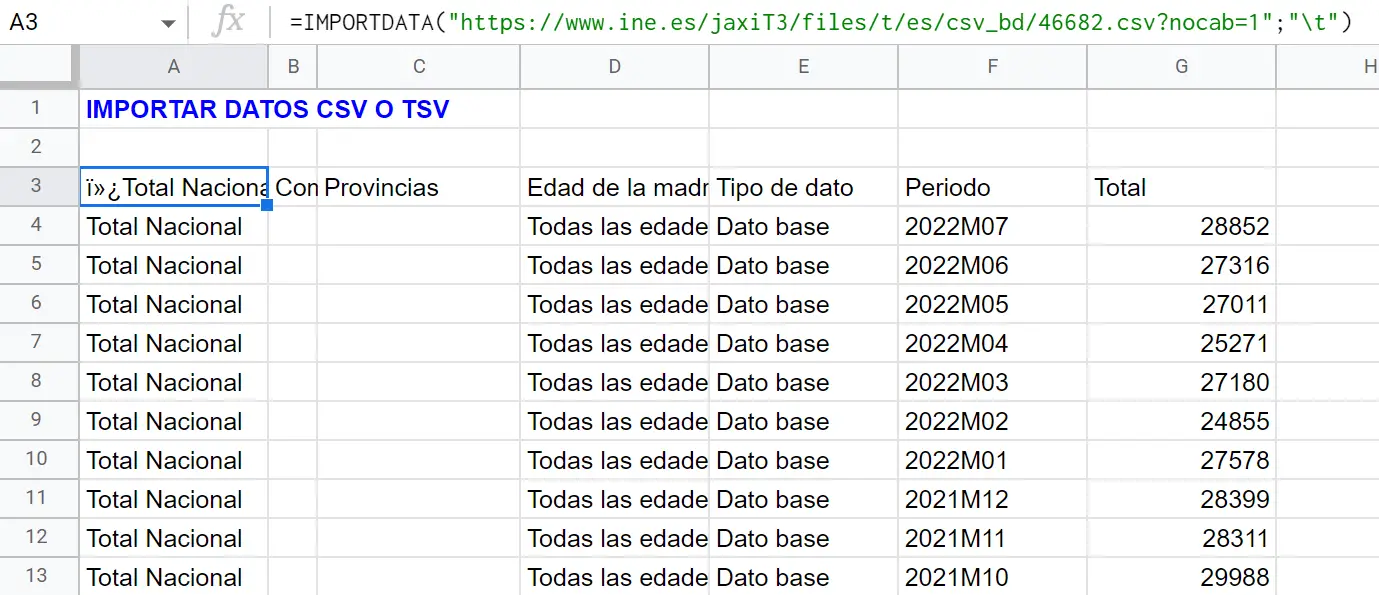
Des esta forma podemos consultar los nacimientos que se producen mensualmente en España, totales, por comunidad autónoma y por provincia. Datos de nacimientos del INE.
Cómo importar datos XML con Google Sheets
XML significa Extensible Markup Language. Es un lenguaje de marcado que define un conjunto de reglas para la codificación de documentos en el que podemos clasificar los datos por etiquetas.
Para importar datos XML utilizamos la función IMPORTXML que Importa datos de varios tipos de datos estructurados, incluidos XML, HTML, CSV, TSV y feeds XML RSS y ATOM.
Quizás IMPORTXML es la función más importante para importar datos XML y sobre todo utilizada para importar datos de otras webs. Para scrapear el contenido que estas contienen. La sintaxis de IMPORTXML es:
=IMPORTXML(url; consulta_xpath)donde url es la dirección donde se encuentran los datos y consulta_xpath indica el tipo de consulta según las reglas XPath que sirven para navegar por un documento XML.
Puedes encontrar más información en el apartado 7 de XPath de XML principios básicos.
En el siguiente archivo XML que recoge una serie de preguntas en formato XML lo usamos como base para nuestro test de mecanismos. Como puedes ver en la imagen el formato XML
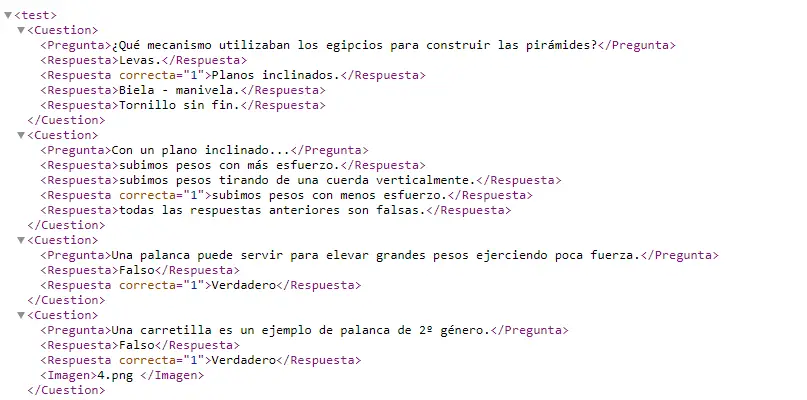
Si deseas acceder e importar toda la información del archivo XML puedes utilizar
=IMPORTXML("https://tecnoapuntes.com/flashtests/tecnologia/mecanismos/cuestiones.xml";"/")Si a su vez quieres importar cada una de las preguntas en distintas filas con sus respuestas correspondientes puedes utilizar,
=IMPORTXML("https://tecnoapuntes.com/flashtests/tecnologia/mecanismos/cuestiones.xml";"/test/Cuestion")
Y si por ejemplo solo quisieses importar los títulos de las preguntas, deberías introducir
=IMPORTXML("https://tecnoapuntes.com/flashtests/tecnologia/mecanismos/cuestiones.xml";"/test/Cuestion/Pregunta")
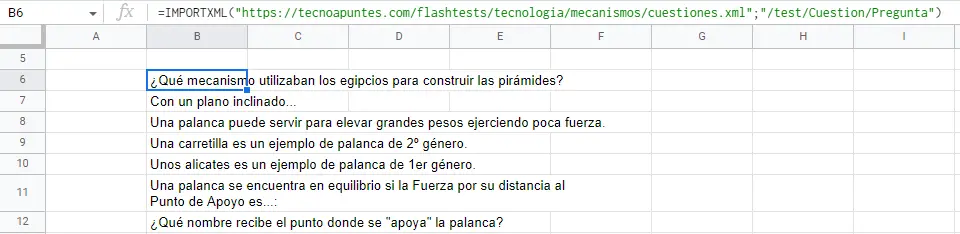
Y esto es solo un simple ejemplo para importar la información almacenada en documentos XML. Como ya te he comentado, IMPORTXML es la función más potente de Google Sheets para importar datos, y realizaremos un tutorial avanzado para aprender cómo importar datos de páginas web en Google Sheets.
Importar datos de feeds RSS o ATOM
El RSS feed es un tipo de datos que se utiliza para publicar datos en formato XML a usuarios que se han suscrito a una web.
¿Cómo importar datos con Google Sheets del tipo feeds RSS o ATOM? Para ello utilizamos la función IMPORTFEED con la siguiente sintaxis:
=IMPORTFEED(url; [consulta]; [encabezados]; [núm_elementos])donde tenemos los siguientes parámetros:
- url: la dirección del feed que deseas importar.
- [consulta] : con esta opción seleccionamos la información que deseamos importar. Puedes optar entre «feed» que es la información básica del sitio web o «items» que son los últimos artículos publicados.
- [encabezados]: si deseas que importe el título o encabezado de la consulta. VERDADERO o FALSO.
- [núm_elementos]: Indica cuántos elementos deseas importar.
Veamos un ejemplo con la página de tecnoapuntes que está elaborada en WordPress, como es un CMS pues automáticamente publicará cualquier artículo en el RSS feed.
Solo hay que acceder al feed de la página en la siguiente dirección https://tecnoapuntes.com/feed/ y ver cómo publica los datos en formato XML.
Si observas, las últimas noticias las engloba o define dentro de etiquetas <item> que nos servirán para extraer la información de las últimas publicaciones del sitio.
Observa como en el siguiente ejemplo, importamos los títulos y la URL del feed con los últimos artículos publicados en esta web
=IMPORTFEED("https://tecnoapuntes.com/feed";"items title";VERDADERO;3)
=IMPORTFEED("https://tecnoapuntes.com/feed";"items url";VERDADERO;3)
Importar tablas y listas con IMPORTHTML
La función IMPORTHTML de Google Sheets es muy útil si deseas importar información de tablas y listas que se encuentran en páginas web. Su sintaxis es
=IMPORTHTML(url, consulta, índice) donde en url indicamos la URL de la página, consulta puede ser «list» o «table» e índice indica la lista o tabla que debe importar.
Veamos un ejemplo con el valor del bitcoin mensual desde el 2010 en la siguiente página web https://www.in2013dollars.com/bitcoin-price
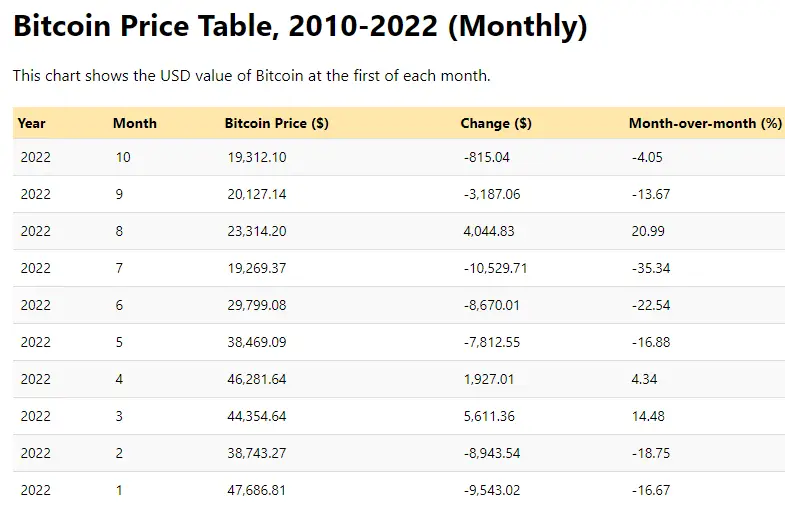
Para ello vamos a importar la segunda tabla que tenemos en la página que nos muestra el valor del bitcoin en dólares americanos con la siguiente configuración de IMPORTHTML.
=IMPORTHTML("https://www.in2013dollars.com/bitcoin-price";"table";2)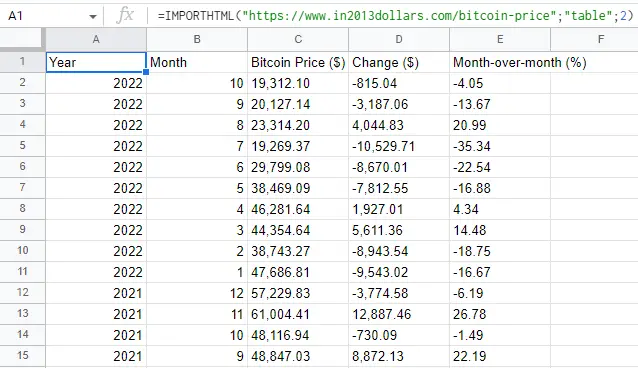
En el siguiente ejemplo también podemos ver cómo importar datos con Google Sheets de la ficha de datos de la película de Dune que se encuentra en la primera tabla de la página de Wikipedia.
=IMPORTHTML("https://es.wikipedia.org/wiki/Dune_(pel%C3%ADcula_de_2021)";"table";1)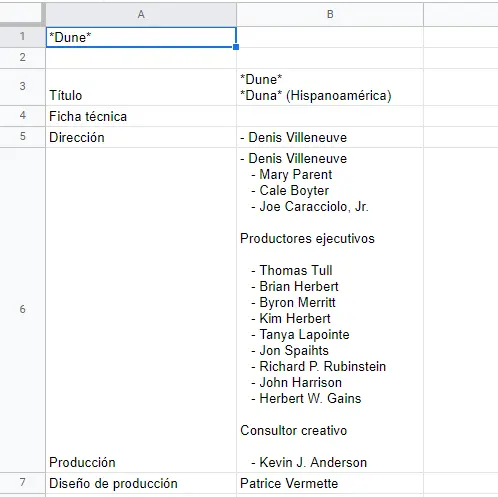
Y si en otro caso, en vez de importar la tabla 1, hubiésemos importado la tabla 2. En este caso Google Sheets habría importado la tabla que se encuentra en Premios y Nominaciones como puedes ver en la siguiente imagen.
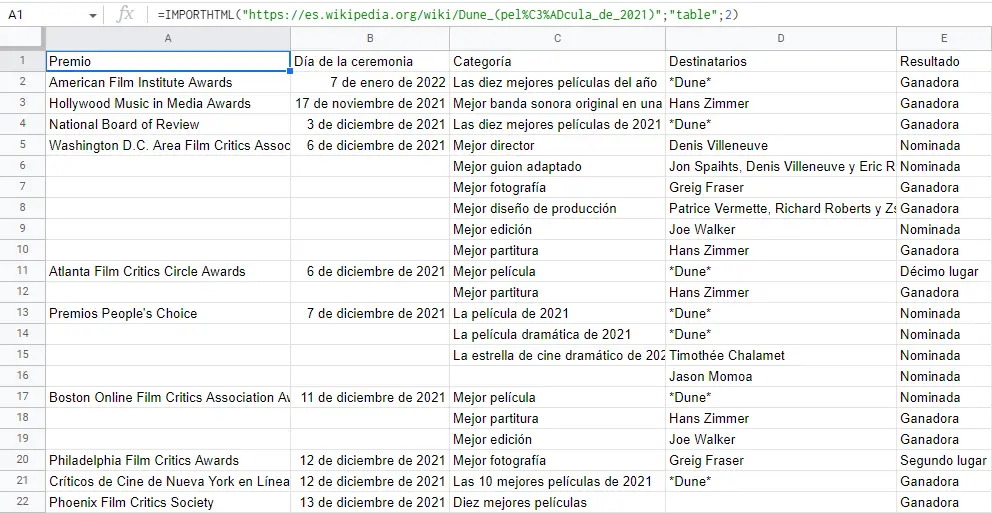
=IMPORTHTML("https://es.wikipedia.org/wiki/Dune_(pel%C3%ADcula_de_2021)";"table";2)Importar datos de otra hoja de cálculo con IMPORTRANGE
Cómo importar datos con Google Sheets que se encuentran en otra hoja de cálculo es otra característica muy útil en Google Sheets.
Es fácil importar datos de otra hoja de cálculo que se encuentra en el mismo libro. Pero es posible que desees importar los datos de una hoja de cálculo dentro de un libro de trabajo distinto. Para ello utilizamos la función IMPORTRANGE donde su sintaxis es:
=IMPORTRANGE(url_hoja_cálculo; cadena_intervalo)donde en url_hoja_cálculo debemos incluir la url de la hoja de cálculo en la que se encuentran los datos y en cadena_intervalo debemos hacer referencia al lugar dentro de esa hoja de cálculo donde se encuentran los datos. Puede ser un el nombre de la hoja de cálculo, un rango definido, o simplemente el rango de las celdas, P.ej «A1:B5».
Veamos en la siguiente de hoja de cálculo de los mundiales de fútbol como importar los datos de los ganadores en cada campeonato (se encuentran en la columna D).
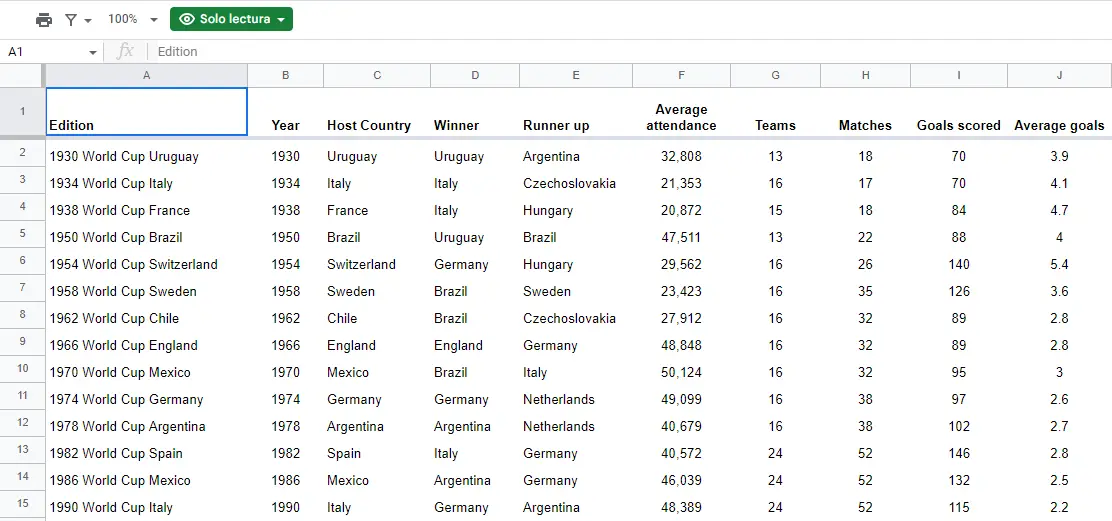
Para ello le indicaremos que importe las celdas que se encuentra en el rango «A1:D22» dentro de la hoja World Cup. Observa como se utiliza el símbolo de exclamación ! para distinguir ambas partes.
=IMPORTRANGE("https://docs.google.com/spreadsheets/d/1Hh2grfB6rp9OQ2yAIu3S5YF_CCFJGwyqPGveABlOZKg/edit"; "World Cup!A1:D22")Así podemos importar los datos que nos interesen sobre los mundiales de fútbol que se encuentran en otro libro de hojas de cálculo.
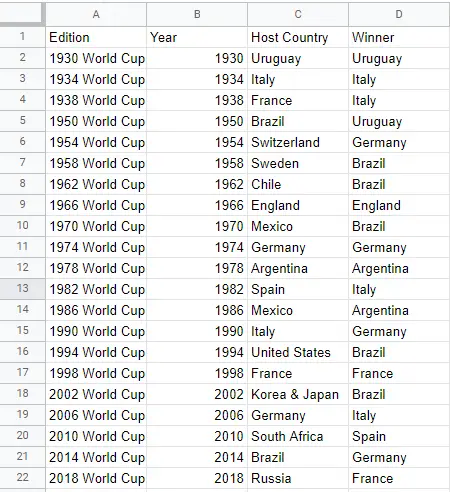
Ahora ya conoces cómo importar datos con Google Sheets. Por lo tanto, cuando necesites importar datos externos de alguno de los tipos que te hemos visto, estas funciones de importación de las Hojas de cálculo de Google te pueden ser muy útiles.
También debes recordar que Google Sheets también permite importar libros y hojas de cálculo de Microsoft Excel desde tu ordenador. Siempre que no sean muy complejas con fórmulas, funciones y otros tipos de datos en las que al importar las hojas de cálculo Excel, Google Sheets no es tan potente y llevará a cabo correctamente la importación.
Hoja de prácticas en PDF para imprimir
Más abajo comparto contigo un documento en PDF para imprimir y poder realizar prácticas sobre cómo importar datos con Google Sheets.
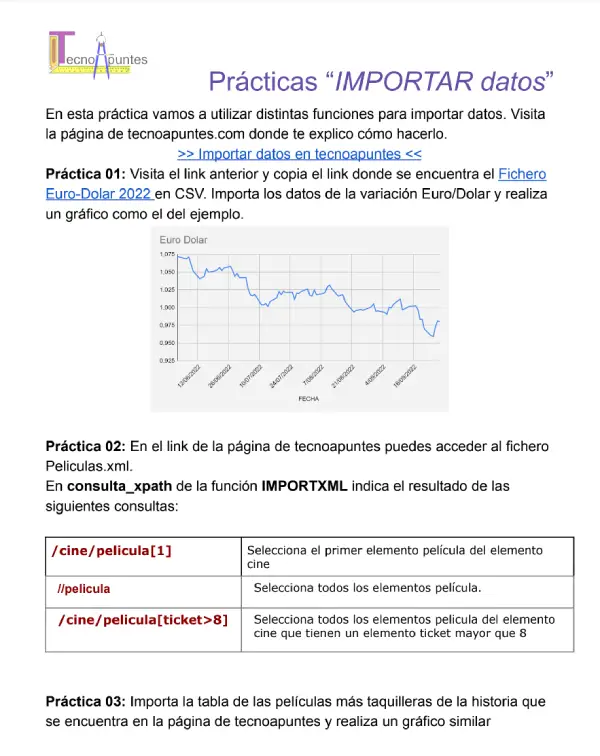
Tutorial cómo importar datos con Google Sheets
Si deseas ahorrar tiempo y esfuerzo, puedes ver en el siguiente tutorial sobre como importar datos con Google Sheets que te he comentado anteriormente. Sencillo, paso a paso y sin complicaciones con ejemplos reales.
🔥 𝗦𝗲𝗰𝗰𝗶𝗼𝗻𝗲𝘀 𝗱𝗲𝗹 𝘃í𝗱𝗲𝗼:
00:00 Introducción
00:17 IMPORTDATA: Importar datos de un archivo CSV o TSV
03:22 IMPORTXML: Importar datos de ficheros .xml
07:02 IMPORTFEED: Importar datos de Feeds RSS o ATOM
09:26 IMPORTHTML: Importar tablas o listas de páginas web HTML.
13:00 IMPORTRANGE: Importar datos de otros libros de hojas de cálculo de Google Sheets.
Si te han parecido interesantes las distintas formas de importar datos en una hoja de cálculo de Google Sheets, puedes dejarme un comentario más abajo.
Si te ha gustado no olvides darle a like ❤️ , dejarme tu comentario ✍🏻 y suscribirte a mi canal de YouTube😁
Quizás estos artículos de sobre TICs que también te pueden interesar. 👇
Insertar pdf desde google drive en una página web
Insertar imágenes desde Google Drive en una página web
Descarga las hojas de prácticas en PDF
Para asegurarnos que no eres un robot, te pediremos un correo electrónico donde te enviaremos el enlace de descarga de la prácticas en pdf para tu uso personal de forma totalmente gratuita.
Prácticas Importar datos con Google Sheets
Prácticas para importar datos con G. Sheets
PRÁCTICA 1: IMPORTAR DATOS EN ARCHIVO CSV
Descarga: >> Fichero Euro-Dolar 2022 <<
PRÁCTICA 2: IMPORTAR DATOS DE UN ARCHIVO XML
Descarga: >> Fichero Películas.xml <<
PRÁCTICA 3: IMPORTAR TABLA DE UNA PÁGINA WEB
Tabla con las películas más taquilleras de la historia
| *N.º* | *Película* | *Distribuidora(s)* | *Recaudación mundial* | *Presupuesto* | *Año de estreno* |
| 1 | Avatar | 20th Century Fox | 2782275172 | 310.000.000 | 2009 |
| 2 | Titanic | Paramount Pictures/20th Century Fox | 2185372302 | 200.000.000 | 1997 |
| 3 | The Avengers | Marvel Studios/Walt Disney Pictures | 1511757910 | 220.000.000 | 2012 |
| 4 | Harry Potter y las Reliquias de la Muerte – Parte 2 | Warner Bros. | 1328111219 | 250.000.000 | 2011 |
| 5 | Iron Man 3 | Marvel Studios/Walt Disney Pictures | 1212795474 | 200.000.000 | 2013 |
| 6 | Transformers: el lado oscuro de la luna | Paramount Pictures/DreamWorks | 1123746996 | 195.000.000 | 2011 |
| 7 | El Señor de los Anillos: el retorno del Rey | New Line Cinema | 1119929521 | 94.000.000 | 2003 |
| 8 | Skyfall | Sony/MGM/Columbia | 1108348855 | 150.000.000 | 2012 |
| 9 | The Dark Knight Rises | Warner Bros | 1080890660 | 250.000.000 | 2012 |
| 10 | Pirates of the Caribbean: Dead Man’s Chest | Walt Disney Pictures | 1066179725 | 225.000.000 | 2006 |
| 11 | Toy Story 3 | Walt Disney Pictures/Pixar | 1063171911 | 200.000.000 | 2010 |
| 12 | Pirates of the Caribbean: On Stranger Tides | Walt Disney Pictures | 1043871802 | 250.000.000 | 2011 |
| 13 | Parque Jurásico | Universal Studios | 1029153882 | 63.000.000 | 1993 |
PRÁCTICA 4: IMPORTAR FEED DE TITULARES DE «EL PAIS»
En la sección de Titulares accede al FEED de titulares. Importa los 7 últimos titulares. Puedes acceder al feed RSS del País haciendo click en el este enlace.
PRÁCTICA 5: IMPORTAR DATOS DE HOJA DE CÁLCULO – IMPORTRANGE
Importa la hoja de cálculo de móviles más vendidos del mundo y realiza un gráfico similar
>> Hoja de cálculo «Móviles más vendidos» <<