En este tutorial te muestro cómo insertar una firma digital en un documento PDF. Con tu propia firma utilizando Adobe Acrobat Reader DC.
Para empezar, descarga Adobe Acrobat Reader desde la página oficial de Adobe. Busca el botón de descarga y descarga el archivo de instalación de Acrobat Reader. Durante la instalación, puede que se descarguen algunos paquetes adicionales.
Una vez completada la instalación, procederemos a crear la ID digital para firmar.

Crear tu ID Digital
Dentro de Adobe Acrobat Reader, ve a las preferencias y busca la sección de firmas, donde encontrarás la opción de «Identidades y certificados de confianza».
Aquí podrás crear tu propia identidad digital que te permitirá firmar tus documentos PDF.
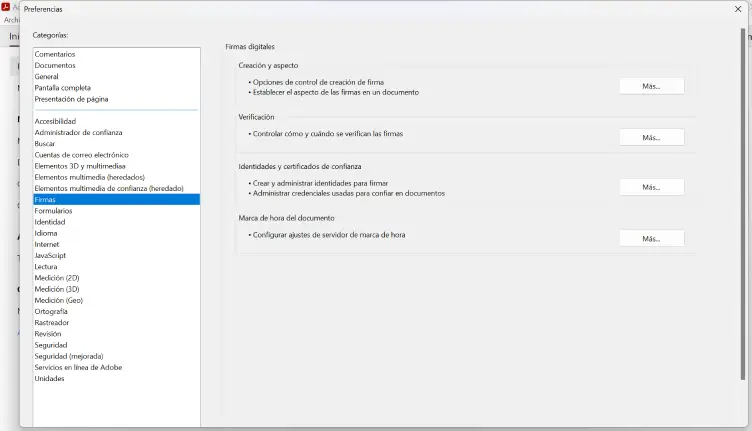
Si tienes un certificado digital emitido por una entidad confiable, como la Fábrica Nacional de Moneda y Timbre (FNMT), puedes importarlo y utilizarlo para firmar digitalmente los PDFs.
Sin embargo, si deseas usar tu propia firma, selecciona la opción de «Crear un ID Digital nuevo» y completa los datos solicitados, incluyendo tu nombre, email y contraseña.
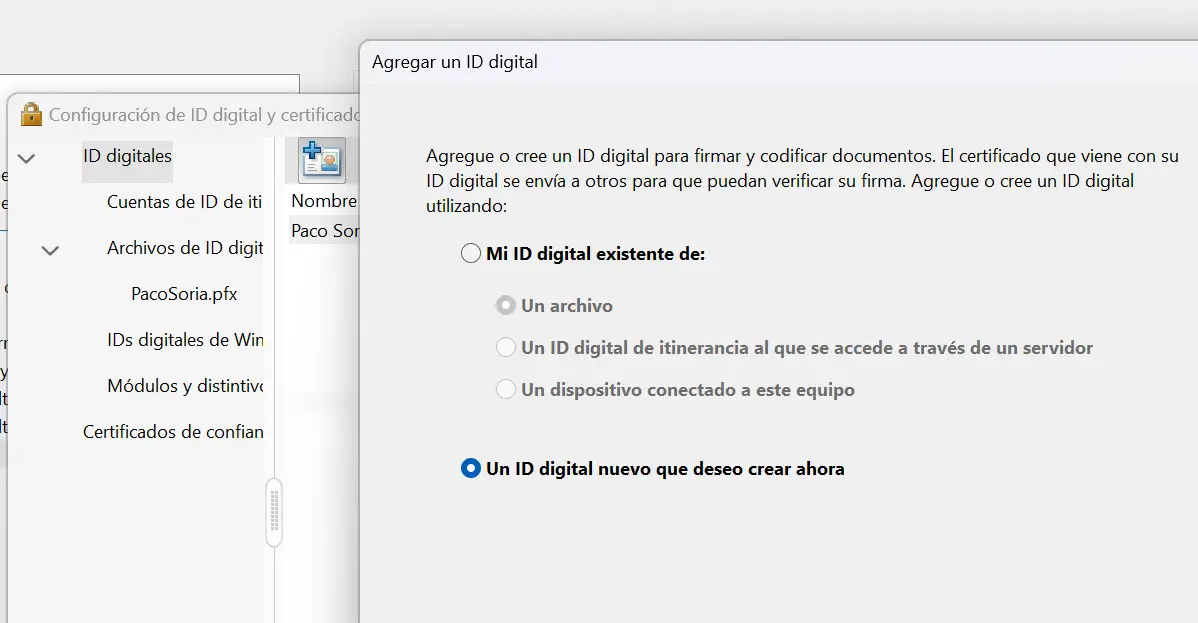
Una vez creada tu identidad digital, puedes proceder a firmar digitalmente tus PDFs. Para ello, sigue estos pasos:
- Crea un nuevo documento PDF en blanco utilizando Google Drive (https://doc.new) u otro programa similar.
- Guarda o exporta este documento en formato PDF.
- Abre el archivo PDF en blanco con Adobe Acrobat Reader.
- Ve a la sección de «Firmar digitalmente» y selecciona «Agregar firma».
- Utiliza la opción de «Dibujar» para insertar tu firma manualmente. Puedes escribir la grafía de tu firma utilizando el mouse o la pantalla táctil.
- Una vez que tengas tu firma, guárdala y porque la incorporaremos a tu ID Digital que habíamos creado.
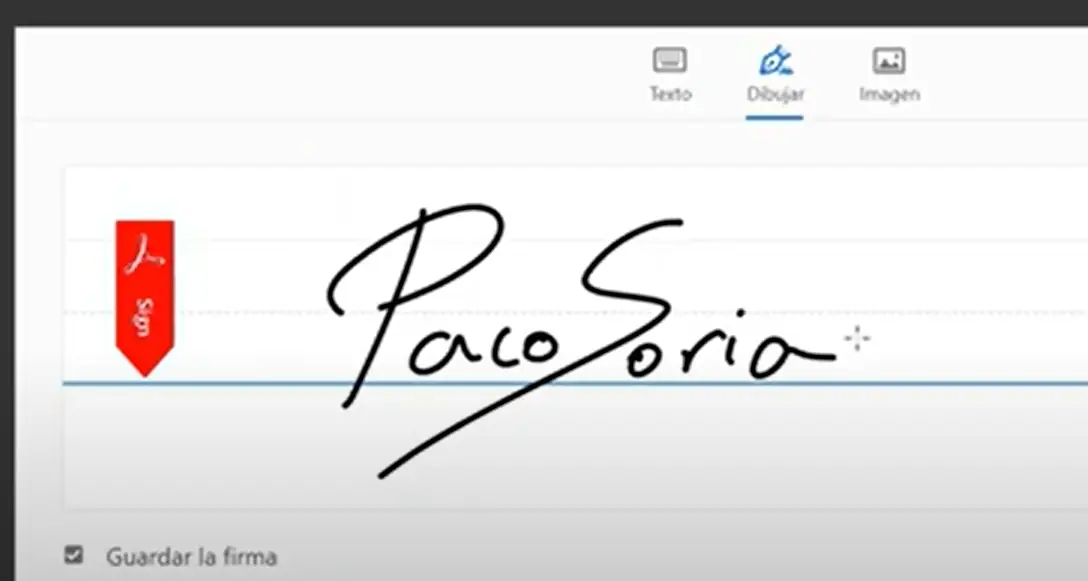
Incorporar la grafía de nuestra firma en nuestra ID Digital.
Ahora que ya tenemos la grafía de nuestra firma, hemos de convertirla en jpg, para ello utilizaremos Photopea como te indico en el vídeo tutorial. Puedes aprender a usar Photopea en el siguiente enlace.
Una vez tengamos nuestra imagen con la firma, debes transformarla a formato PDF para incorporarla a tu firma digital de tu ID Digital.
- Haz clic en «Creación y aspecto» para cambiar el aspecto de tu firma.
- Crea un nuevo aspecto de firma dando un nombre y seleccionando una grafía en formato PDF.
- Configura el texto que acompañará a la grafía, como nombre, fecha y ubicación.
- Acepta las opciones y configura tu identidad digital con la firma de documento y la ID digital.
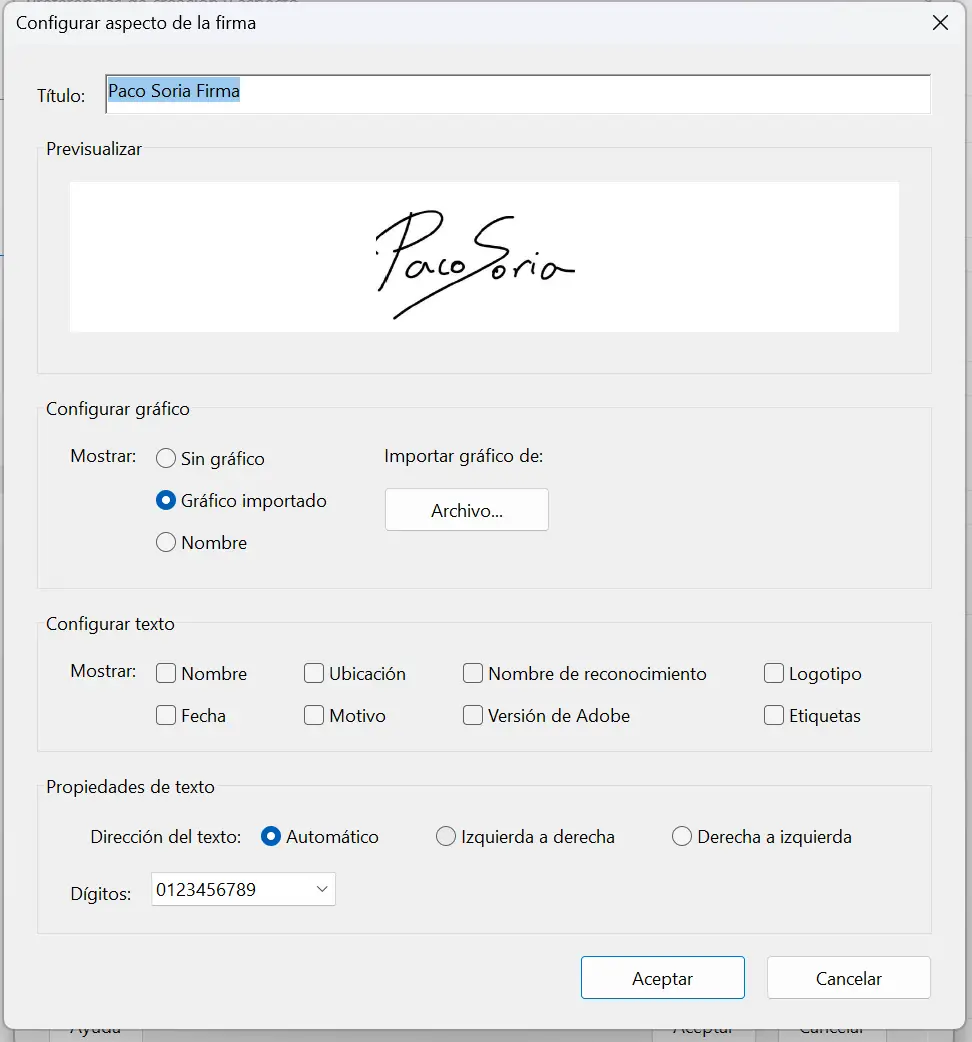
Y una vez que hemos incorporado nuestra firma manual a nuestra firma digital puedes seguir los siguientes pasos para firmar todos tus documentos PDF con Adobe Acrobat Reader:
- Para firmar un documento, accede a las herramientas de Acrobat y selecciona la opción de certificados.
- Elige la zona donde deseas insertar tu firma y selecciona tu ID digital.
- Bloquea el documento y proporciona la contraseña de tu ID digital para finalizar la firma.
- Guarda el documento firmado como PDF.
- Verifica que la firma sea válida y visualízala en otros lectores de PDF.
- Opcionalmente, puedes insertar solo la grafía de tu firma sin información adicional.
- Guarda nuevamente el documento firmado
Vídeo tutorial de Firma digital en PDF.
En el siguiente vídeo te voy guiando paso a paso todos los apartados que hemos visto anteriormente para crear nuestra ID Digital.
Quizás estos artículos de tecnologías que también te pueden interesar. 👇


