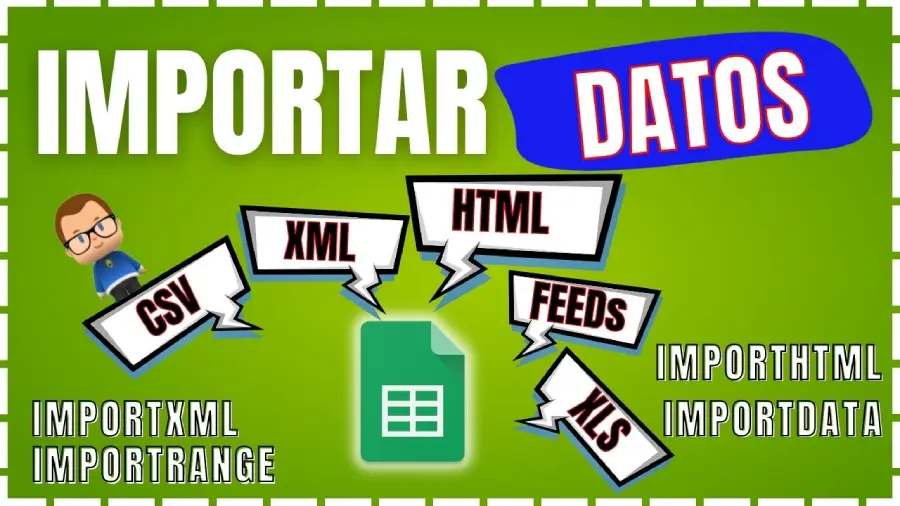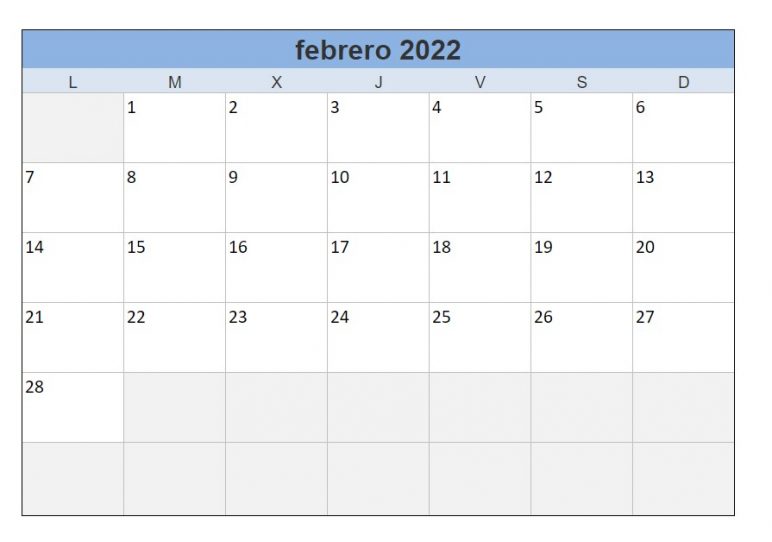¿Necesitas incorporar algún cálculo sobre fechas u horas a tu hoja de cálculo de Google Sheets? Con estas 13 funciones de fecha y hora en Google Sheets contarás con un amplio abanico de herramientas con las que aprovechar al máximo el potencial de tu hoja de cálculo y ahorrarás mucho tiempo!😊
Para ayudarte a introducir datos de tiempo, la hojas de cálculo de Google cuentan con una amplia variedad de funciones de formatos, conversión y cálculo de fechas y horas.
Por ejemplo, puedes añadir tiempos para las horas trabajadas o el tiempo dedicado a un proyecto, fechas para los pedidos de los clientes o los presupuestos, e incluso cálculos entre fechas.
Otra opción es que tengas que ajustar tanto fecha y hora en Google Sheets en tu hoja de cálculo, porque como sabrás, las fechas y horas pueden adoptar muchos tipos de formas diferentes.
- Encontrar el día, el mes o el año de una fecha
- Extraer la hora, los minutos y los segundos
- Insertar la fecha y la hora actuales
- Combinar celdas para obtener fechas y horas
- Conocer el número de días, meses o años entre dos fechas
- Contar el número de días laborables con GSheets
- Calcular la fecha tras un número de días laborables
- Calcular dias laborables con fines de semana de 1 día u otras opciones
- Calcular el día de la semana de una fecha
- Extraer el día de la semana en texto de una fecha.
- Extraer el mes en texto de una fecha con GSheets.
- Vídeotutorial Fecha y hora en Google Sheets
- Descarga Prácticas de Hoja de Cálculo GSheets en PDF
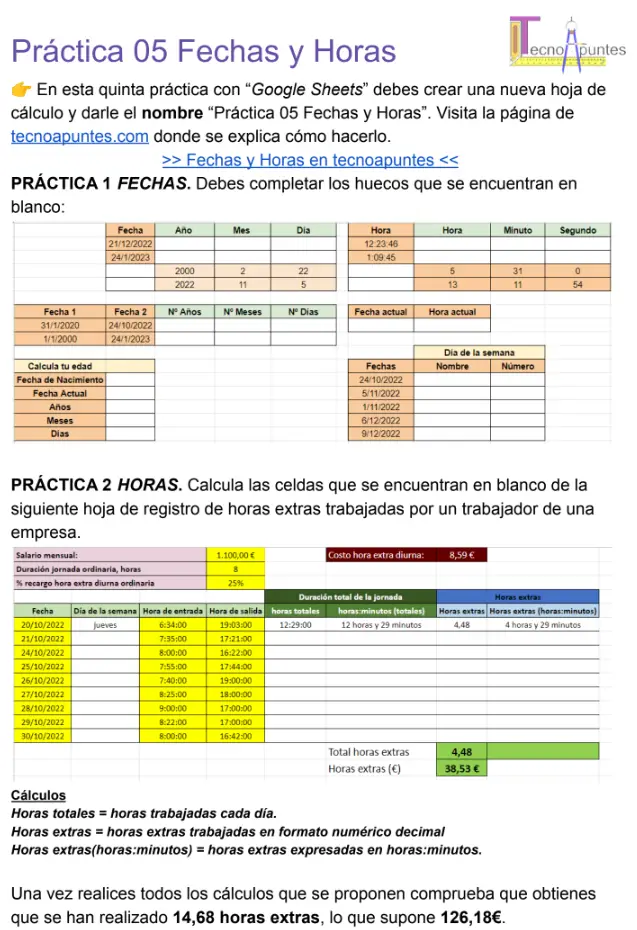
En este artículo vamos a ver con detalle la mayoría de las funciones sobre fechas y horas disponibles en Google Sheets, con las que podrás resolver cualquier dificultad que se te presente con la hoja de cálculo de Google.
Al final tenemos preparadas unas prácticas de fecha y hora en Google Sheets en PDF. Para que resuelvas y practiques los problemas que te proponemos.
Tendrás dos desafíos, el primero, una práctica más básica de repaso de las funciones de fechas.
La segunda práctica es más avanzada donde debes calcular las horas extras realizadas en una serie de fechas.
Encontrar el día, el mes o el año de una fecha
Quizás tengas una lista de fechas de nacimiento, quizás unas fechas de pedidos o algo parecido y desees extraer sólo el día, el mes o el año.
Para ello, puedes utilizar las funciones con los mismos nombres: DÍA, MES y AÑO.
La sintaxis para cada una de ellas es la misma que DIA(fecha), MES(fecha) y AÑO(fecha), donde el argumento puede ser una referencia de celda, una fecha o un número.
=DIA(fecha)
=MES(fecha)
=AÑO(fecha)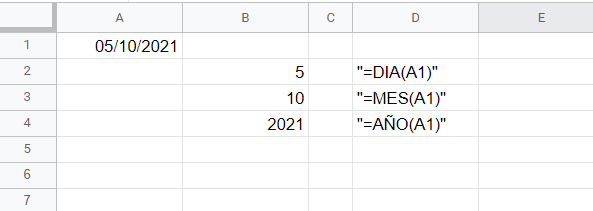
Aquí, tenemos una fecha en la celda A1 y utilizamos las siguientes fórmulas para devolver el día, el mes y el año:
Otra opción es si tienes la fecha expresada como un número. Se estableció que las fechas como número comenzasen a contar desde el «31/12/1899». En este caso el día «1/1/2000» es el número 36.526. El uno de Enero de 2.000 habían pasado 36.526 días desde el 31 de Diciembre de 1899.
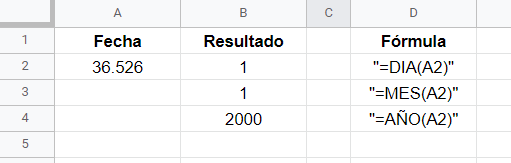
Extraer la hora, los minutos y los segundos
De forma muy parecida a conocer las partes de una fecha, se pueden extraer las partes de una hora. Para ellos vamos a usar las funciones HORA, MINUTO, SEGUNDO.
=HORA(hora)
=MINUTO(hora)
=SEGUNDO(hora)La sintaxis para cada una de estas funciones de tiempo es también la misma que habíamos visto, donde el argumento puede ser una referencia de celda, tiempo o número.
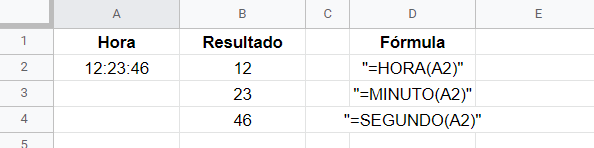
Aquí, tenemos un tiempo en la celda A2 y utilizar estas fórmulas para obtener las horas, minutos y segundos.
Otra opción es introducir la hora en el mismo argumento de la función. Como en el siguiente ejemplo:
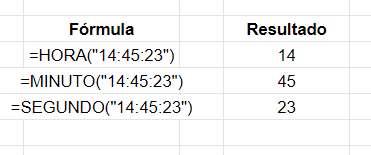
Insertar la fecha y la hora actuales
Las funciones AHORA y HOY de Google Sheets pueden utilizarse para introducirse la fecha y hora actuales en lugar de introducir manualmente.
Estas funciones se actualizan a medida que la hoja de cálculo cambia o de forma regular para mostrar la hora o la fecha actuales.
=AHORA()
=HOY()La función AHORA() devolverá la actual fecha y hora en Google Sheets.
La función HOY() devolverá la fecha actual
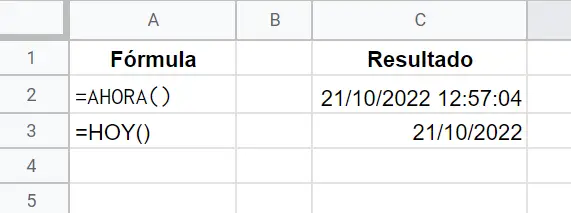
Si deseas extraer la hora actual sin la fecha, deberás utilizar las funciones anteriores que hemos visto, HORA(), MINUTO(), y SEGUNDO(). Observa la siguiente tabla, cómo extraemos la hora de la celda C2.
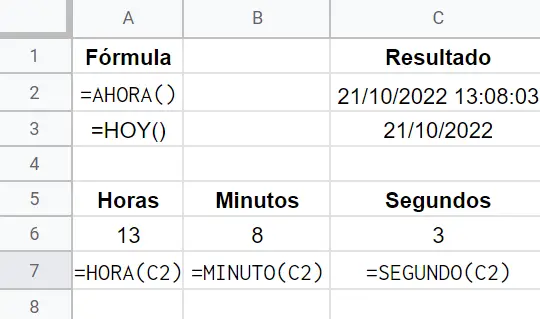
Y una vez que tenemos la hora en A6, los minutos en B6 y los segundos en C6, podemos agruparlos todos para calcular la hora actual con la función:
=NSHORA(hora;minuto;segundo)Recuerda: Los argumentos en las funciones siempre se separan con punto y coma «;»
Que en nuestro caso sería NSHORA(A6;B6;C6) como puedes ver a continuación.
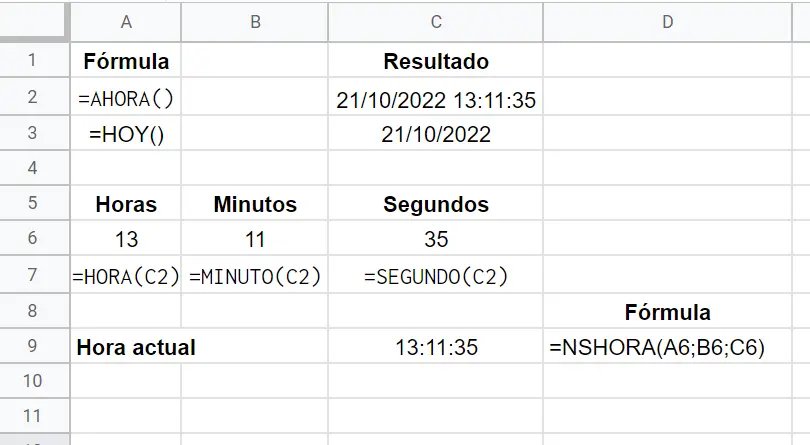
Así tendremos la hora calculada en una celda en cada preciso instante. Como te cuento en el artículo siguiente, hemos combinado Hora+Minuto+Segundo para obtener la hora actual.

Combinar celdas para obtener fechas y horas
Como hemos visto en el caso anterior, puede que en tu hoja de cálculo tengas diferentes celdas con fechas u horas. Ya te he mostrado como combinar celdas donde aparecen las horas, los minutos y los segundos con NSHORA para obtener la hora, pero existen más métodos.
Por ejemplo, también puedes tener el día, el mes y el año de una fecha en tres celdas diferentes. Las celdas pueden combinarse para obtener una fecha completa. Veamos un ejemplo con la función
=FECHA(año, mes, día)Puedes crear una fecha completa combinando las celdas A2, B2 y C2 utilizando la fórmula que aparece a continuación:
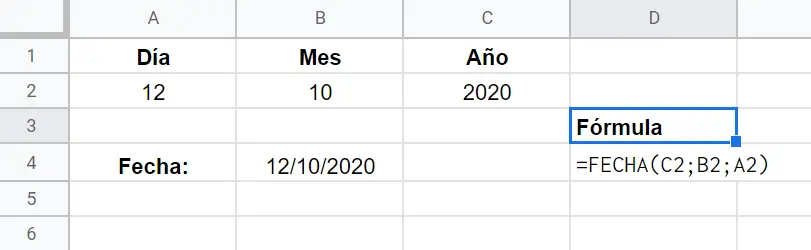
Observa cómo primero se indica el año, después el mes y finalmente el día.
Te puede interesar…
Trucos increíbles de Google Sheets que puedes aplicar a tus hojas de cálculo con los que poder asombrar a aquellas personas que muestres que tu trabajo en la hoja de cálculo de Google es de nivel PRO.
Conocer el número de días, meses o años entre dos fechas
Calcular el número de días, meses o años entre dos fechas es uno de los métodos que puedes necesitar calcular con las fechas en su hoja. Una de estas tres unidades puede localizarse utilizando la función SIFECHA.
=SIFECHA(fecha_inicio; fecha_finalización; unidad)Cuando introducimos la fecha_inicio y fecha_finalización se puede utilizar referencias a celdas o comillas dobles para especificar las fechas de inicio y fin.
Deberás introducir una letra entre comillas para el argumento de la unidad, por ejemplo, D para los días, M para los meses o Y para los años, dependiendo de la unidad que desees contar.
En el primer ejemplo, utilizaremos la siguiente fórmula para determinar cuántos días hay entre las fechas de las celdas A2 y B2:
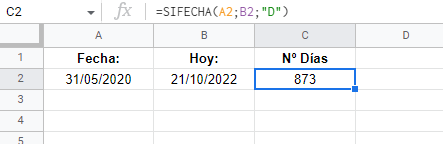
Si deseamos calcular el número de meses entre las dos fechas
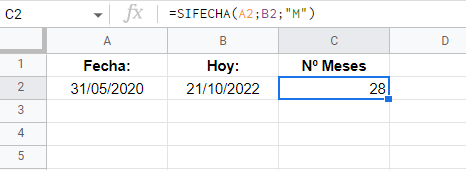
Y el número de años entre las dos fechas
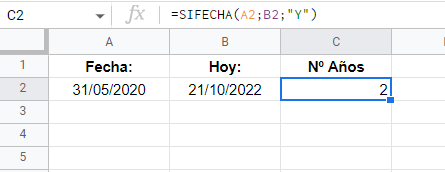
Contar el número de días laborables con GSheets
Si deseas saber el número de día laborables entre dos fechas sin contar los días festivos establecidos, teniendo en cuenta que cada semana consta de 5 días laborables y que el fin de semana es el Sábado y el Domingo, hemos de utilizar DIAS.LAB con la siguiente sintaxis
=DIAS.LAB(fecha_inicio; fecha_finalización; [vacaciones])Podemos ver en el siguiente ejemplo que habrían unos 45 laborables entre las dos fechas. Pero en este caso no hemos incluido las fiestas que caen entre semana.
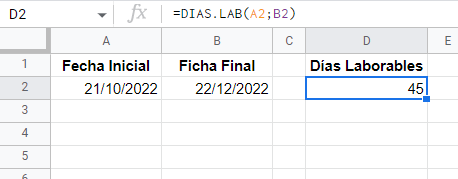
Así en el tercer argumento [vacaciones] podemos incluir las fiestas o vacaciones entre ambas fechas para que el cálculo sea más exacto, como podemos ver en el ejemplo siguiente
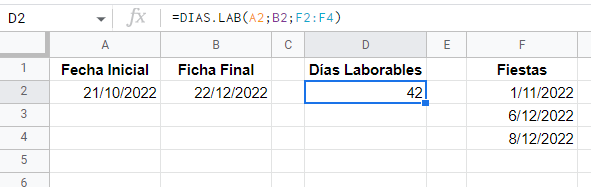
Calcular la fecha tras un número de días laborables
El cálculo de «días hábiles», o días de trabajo, es algo que puede querer calcular cuando estás realizando un proyecto y existe una fecha de entrega, o tienes un aviso de recogida de algún paquete o carta, o tienes una fecha límite para presentación de documentación. Para ello, puedes utilizar la función DIA.LAB() con la siguiente sintaxis
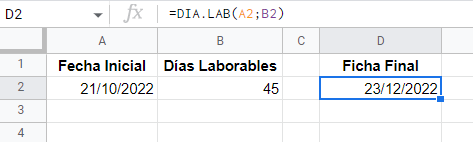
¿No notas una incongruencia en el cálculo de días laborables entre dos fechas? Si es así puedes explicar por qué crees que sucede esto en los comentarios👇
Calcular dias laborables con fines de semana de 1 día u otras opciones
Imagina que tus semanas laborables son de seis días🤔 o tienes como festivo otro día ya que tu trabajo puede que se centre más en los fines de semana. Puedes calcular los días laborables entre dos fechas indicando qué día de la semana es el festivo.
Para ello utilizaremos la función DIAS.LAB.INTL con la siguiente sintaxis
DIAS.LAB.INTL(fecha_inicio; fecha_finalización; [fin_de_semana]; [vacaciones])donde la única diferencia es el argumento fin_de_semana que debe especificar qué días son considerados no laborables. Lo expresaremos con 0 laborable y 1 no laborable en la cadena de «LMXJVSD«.
Así por ejemplo el fin de semana normal será «0000011», y un fin de semana de 1 día de domingo sería «0000001». Pero imagina que los días libres de tu semana son los martes, tendríamos «0100000».
Veamos los distintos ejemplos que calculan los días laborables entre fechas con días de fin de semana especificados.
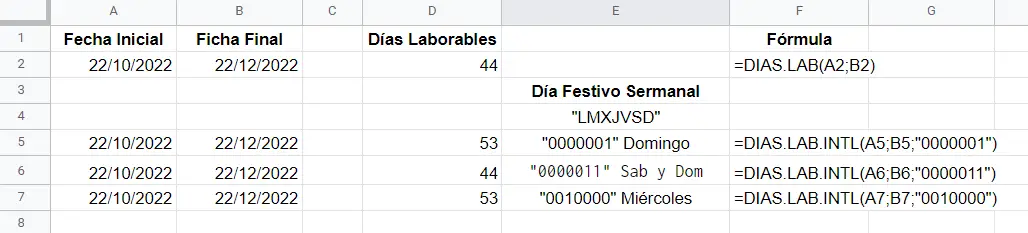
Observa como en la opción de semanas con el domingo como único día no laborable lo indicamos con «0000001» y coincide en el cálculo con el miércoles «0010000» como único día no laborable.
Calcular el día de la semana de una fecha
Si lo que deseamos es obtener el día de la semana que corresponde una fecha de forma numérica podemos utilizar la función DIASEM() con la siguiente sintaxis
=DIASEM(fecha; [tipo])donde se debe introducir como primer argumento la fecha que deseamos calcular y en segundo argumento tipo indica cuando comienza a numerarse la semana. Por ejemplo tipo=1, el domingo sería el primer día de la semana.
Lo más normal es usar tipo con valor 2 para que el primer día de la semana corresponda con el lunes.
Podemos ver un ejemplo

Observa como en el primer caso corresponde con un lunes, primer día de la semana, y el segundo caso corresponde con un sábado, sexto día de la semana.
Extraer el día de la semana en texto de una fecha.
Dada una fecha puede ser que desees conocer qué día de la semana corresponde a esa fecha. Por ejemplo es muy interesante para conocer el día de la semana de tu nacimiento, haz la prueba.
Para ello vamos a utilizar la función TEXTO() que convierte un número en texto según el formato especificado, con la siguiente sintaxis:
=TEXTO(número; formato)Donde el argumento número es la fecha que deseas extraer el día de la semana y formato es el formato que deseas aplicar a número. Que en este caso es el día de la semana al que corresponde.
En nuestro caso debemos establecer como formato «dddd» que extraerá el nombre completo del día de la semana.
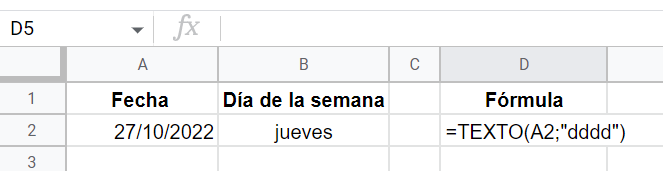
Extraer el mes en texto de una fecha con GSheets.
Seguimos utilizando la función TEXTO para extraer el mes de la fecha en formato texto, para ello en argumento indicaremos que deseamos extraer el nombre completo del mes del año con la opción «mmmm». Como puedes ver en el siguiente ejemplo.
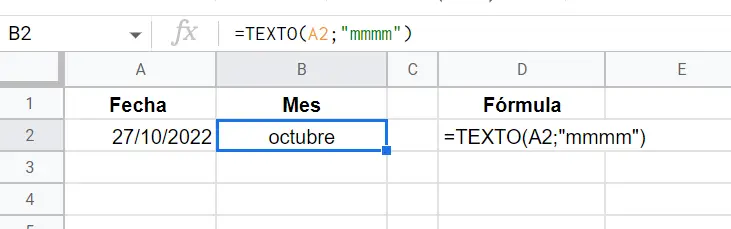
Vídeotutorial Fecha y hora en Google Sheets
Si deseas ahorrar tiempo y esfuerzo, puedes ver en el siguiente tutorial sobre fecha y hora en Google Sheets que te he comentado anteriormente. Sencillo, paso a paso y sin complicaciones con ejemplos reales.
🔥 𝗦𝗲𝗰𝗰𝗶𝗼𝗻𝗲𝘀 𝗱𝗲𝗹 𝘃í𝗱𝗲𝗼:
- 00:00 Introducción
- 00:15 Práctica de Fechas y Horas en Google Sheets
- 00:24 Extraer el Año, Mes y Día dada una fecha
- 02:04 Extraer la hora, los minutos y los segundos dada una hora
- 03:48 Combinar celdas para obtener fechas
- 04:42 Combinar celdas para obtener horas. NSHORA()
- 05:29 Insertar la fecha y la hora actuales HOY() y AHORA()
- 06:00 SIFECHA(). Número de días, meses o años entre dos fechas
- 07:27 DIAS.LAB(). Número de días laborables
- 08:14 DIA.LAB(). Fecha tras un número de días laborables.
- 09:05 DIAS.LAB.INTL(). Días laborables con fines de semana de 1 día u otras opciones
- 12:05 Día de la semana de una fecha. DIASEM().
- 13:14 Día de la semana en texto de una fecha. TEXTO()
Si tienes alguna duda o problema en los cálculos o el tratamiento de datos con fechas y horas en Google Sheets, puedes dejarme un comentario más abajo.
Si te ha gustado no olvides darle a like ❤️ , dejarme tu comentario ✍🏻 y suscribirte a mi canal de YouTube😁
Descarga Prácticas de Hoja de Cálculo GSheets en PDF
Para asegurarnos que no eres un robot, te pediremos un correo electrónico donde te enviaremos el enlace de descarga de la prácticas en pdf para tu uso personal de forma totalmente gratuita.
Práctica05 – Fechas y Horas – Google Sheets
Si no deseas crear desde cero todos los datos de la Práctica 1 y 2, puedes acceder en el siguiente enlace a una copia en Hoja de cálculo de Google Sheets para practicar y rellenar con tus cálculos.
>> Copia de Hoja de Cálculo con Prácticas Google Sites <<
Quizás estos artículos de sobre TICs que también te pueden interesar. 👇