¿Necesitas grabar alguna canción, el audio de algún programa, un curso, quizás un podcast, o una conferencia o entrevista? Pueden ser muchas las razones por las que necesites grabar el audio interno del PC en Windows 10.
Yo, por ejemplo, lo uso cuando quiero grabar alguna canción de Spotify, de Tidal, o Deezer, y así tenerlas en mi PC o en el móvil y escucharlas aunque no tenga conexión.
En este artículo y vídeo tutorial te muestro 3 formas de grabar el audio interno de la computadora y no solo en Windows 10, también lo podrás realizar en OSX y en Linux.
Para grabar el sonido de tu PC te comento que los tres métodos son totalmente gratuitos y no necesitas instalar nada, Puedes consultar los tres métodos a continuación:
Cómo grabar sonidos del PC con la grabadora de Windows 10
En principio Windows 10 trae de serie la Grabadora de sonidos, pero si no la localizas en tu PC, puedes descargarla AQUÍ gratis de la tienda de aplicaciones de Microsoft.
La grabadora de Windows 10 es una herramienta básica tanto para grabar la voz de cualquier micrófono que tengas conectado al ordenador, como para grabar audio interno del PC.
En esta guía te resumo los pasos a realizar, puedes verlo en el vídeo tutorial más abajo. Pero en resumen te muestro los pasos básicos para grabar:
- Buscar «Grabadora» y haz clic en el resultado para abrirla.
- Una vez que se abre la aplicación «Grabadora de Voz». Haz clic en el botón «Grabar».
- Si deseas pausar la grabación un momento, haz clic en el botón «Pausa«, o haz clic en el botón «Detener» para finalizar la grabación de voz.
- Una vez detenida la grabación, La grabadora generará un archivo de audio con formato .m4a en la carpeta «Grabaciones de sonido», dentro de la carpeta «Documentos».
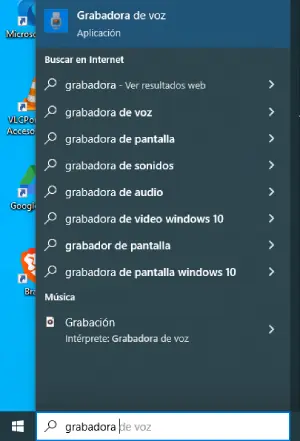
¿Qué hacer si mi grabadora de voz no funciona?
Pero hay muchas personas que siguen estos pasos básicos que te he comentado y no son capaces de grabar el audio interno del PC. Si este es tu caso, es probable que debas activar la «Mezcla Estéreo».
Para resolver este problema, debes buscar primero «Sonido» y hacer clic en «Configuración del sonido» para abrir el cuadro de diálogo que ves a continuación. Una vez en la pestaña «Sonido» busca la opción de «Panel de control de sonido» y haz clic en ella.
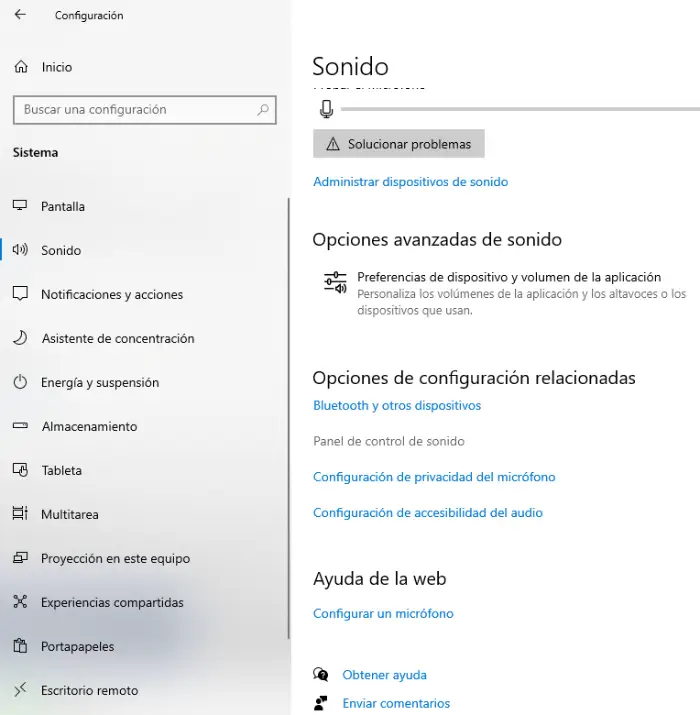
Una vez que nos sale la ventana Sonido del Panel de control de sonido, hemos de hacer clic en la pestaña superior de «Grabar» y entre las distintas opciones debe aparecer «Mezcla estéreo«, normalmente deshabilitada.
Es en Mezcla estéreo donde debes hacer clic con el botón derecho del ratón y «Activar» esta opción.
Una vez activada, de nuevo con el botón derecho del ratón seleccionamos la opción «Establecer como dispositivo predeterminado«
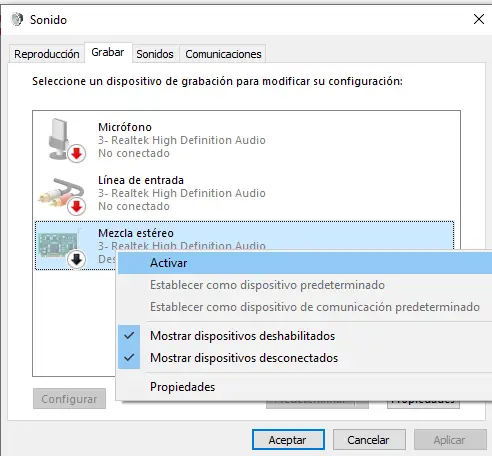
Una vez que has realizado los pasos previos es cuestión de ejecutar de nuevo la aplicación «Grabadora de Voz» y hacer clic en el botón «Grabar».
En este caso podrás comprobar como ya es posible grabar el audio interno del PC con la grabadora de Windows 10 sin ningún problema.
En el siguiente vídeo te explico detalladamente cómo grabar con la Grabadora de Windows.
¿Qué hacer si no veo Mezcla Estéreo?
¿Has visto si aparece un icono que sea «MIDI«? Si es así, debes activarlos, es el equivalente a «Mezcla Estéreo» en algunos ordenadores.
¿Y si no aparece nada? Te aconsejo que actualices los drivers de sonido para tener la última versión. No sea un problema de drivers.
Grabar audio interno del PC con Audacity Portable
Como te había prometido, no debes instalar ningún programa, porque Audacity lo vamos a descargar de la página de Apps Portables, segura, libre de virus y con los programas totalmente funcionales pero que no requieren instalación.
Con Audacity puedes grabar audio en directo a través del micrófono, quizás de un mezclador o grabar audio interno del PC. Con Audacity, después de grabar, puedes editar fácilmente tu archivo de audio cortando, copiando, pegando, borrando y aplicando filtros y efectos de sonido.
Audacity te ofrece la posibilidad de exportar en una gran variedad de formatos de audio. Sigue los siguientes pasos para grabar el sonido interno, tanto en Windows 10, 11, OSX como Linux.
Lo primero es seleccionar la fuente de entrada «Mezcla Estéreo» que en Audacity aparece como «Windows WASAPI» junto al icono del micrófono (resaltado en amarillo en la imagen).
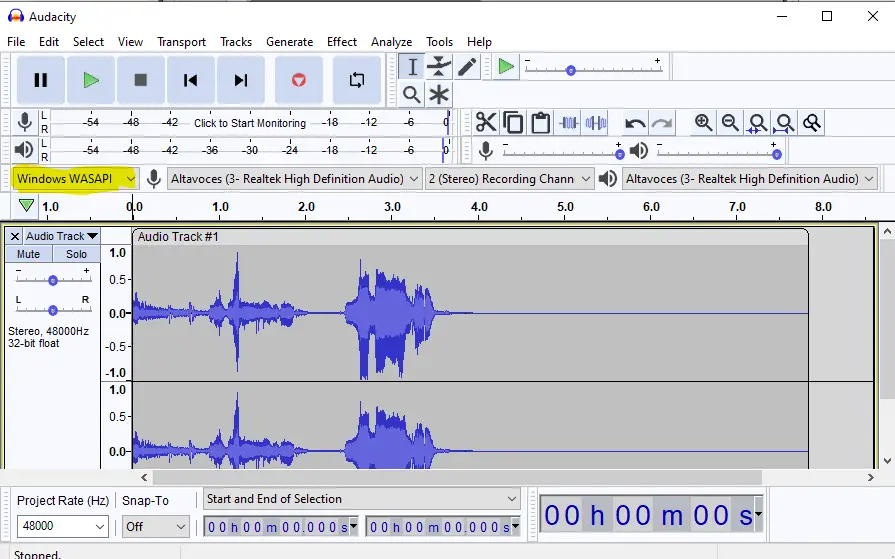
Selecciona la grabación en 2 canales «2 (Stereo) Recording Channels» para que así la grabación se realice en estéreo.
Ya está todo preparado para poder grabar el sonido interno del PC. Solo es cuestión de que le des al botón de grabar y cuando se reproduzca algún sonido en la computadora observes la forma de onda que se crea al grabar el sonido.
¿Qué hacer si no veo la señal de onda?
En este caso puede ser que la fuente principal no esté correctamente seleccionada, por lo que debes cambiarla a «Windows WASAPI» o «Windows DirectSound«.
Si sigues sin grabar, puede ser que sea cuestión de los drivers de sonido.
En el siguiente vídeo te explico justo el punto sobre cómo grabar con Audacity Portable
Grabar audio interno del PC con OBS Portable
OBS significa Open Broadcasting Software y es un programa muy conocido en el mundo de los video juegos ya que se utiliza para grabar vídeos en streaming de los usuarios jugando. Posteriormente se ha hecho famoso porque al que lo prueba le gusta su gran rendimiento y gran cantidad de opciones que ofrece.
Gracias a este buen rendimiento OBS no satura el PC al grabar y transmitir simultáneamente, razón por la que se ha popularizado entre los gamers.
Para grabar el sonido interno de la computadora con OBS lo primero que debes hacer es descargar OBS Portable.
Como te he comentado, OBS está preparado para grabar audio y vídeo simultáneamente. Por lo que no podemos grabar solo en un formato de audio.
Lo que en este caso vamos a hacer es grabar el vídeo y el audio, pero en nuestro caso el vídeo estará vacío, y sólo contendrá el audio.
Hemos de grabar en mp4, formato de vídeo. Más adelante separaremos el audio en un mp3 del vídeo+audio (mp4) que es el archivo que produce OBS.
Ahora, una vez que hayas descomprimido OBS Portable y hayas ejecutado el programa, debes seleccionara la opción de «Ajustes» en la parte inferior derecha del programa.
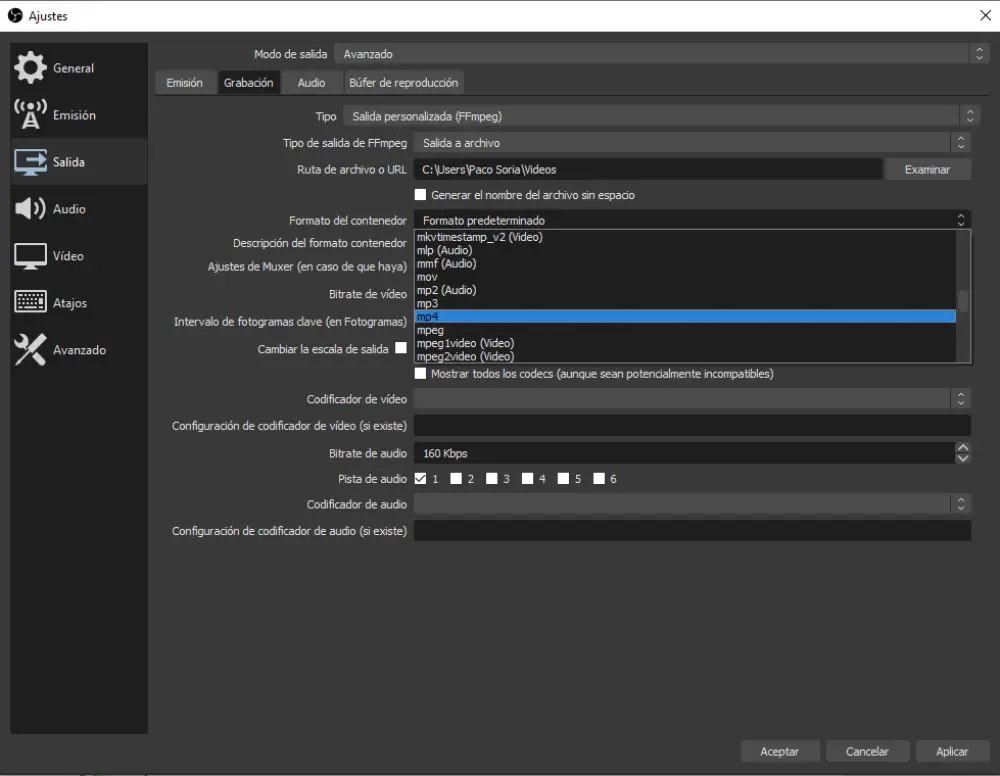
Observa en la imagen anterior cómo en «Salida» hemos cambiado el Modo de salida a «Avanzado» y luego en la pestaña de «Grabación» el «Formato del contenedor» lo cambiamos a mp4.
Ahora ya le podemos dar al botón «Iniciar grabación» y podrás ver como genera un archivo de vídeo y audio en formato mp4. Eso sí, el vídeo será una imagen negra, y el audio interno de la PC.
Simplemente puedes buscar en Internet «Conversor mp4 a mp3 online» y encontrarás multitud de páginas web que te facilitan realizar esta conversión.
En el siguiente enlace podrás convertir tu archivo en formato mp4 al formato de audio mp3.
Descarga el resultado de la conversión en tu equipo y ya tendrás tu archivo de sonido con el audio interno del PC.
En el siguiente vídeo te explico justo la parte detallada para grabar con OBS Portable
Conclusión
En el artículo de hoy, espero que puedas aplicar las 3 formas rápidas y sencillas de grabar audio en Windows 10, OSX y Linux. Todo depende según tus necesidades y tu experiencia.
Considero Audacity la más adecuada, que puedes utilizar en los tres sistemas operativos y además te deja la opción de editar la grabación realizada. Aparte de poder exportarla en diferentes formatos y aplicarle muchos tipos de filtros y ecualizaciones.
Pero si no te quieres complicar la vida, con una grabación sencilla como la grabadora de sonidos de Windows 10, no instalarás nada y tendrás tus grabaciones en formato m4a que es más específico de Windows.
Finalmente, si eres de los atrevidos, conoces OBS y te gusta poner en práctica este método. Podrás grabar tanto tus retransmisiones como los sonidos internos de tu PC.
Video tutorial sobre como grabar audio interno del PC en Windows 10 y Windows 11
Si eres de los que les gusta ver cómo se realizan las cosas paso a paso, te dejo todas las instrucciones que hemos visto en este sencillo video tutorial.
Puedes acceder al momento exacto de la explicación de cada uno de los diferentes métodos para grabar el audio del PC, en los siguientes puntos temporales, haciendo clic en cada una de ellas:
- ➡️ Introducción (Inicio)
- ➡️ Método 1. Grabadora de Windows y Stereo Mix (Tiempo 0:21)
- ➡️ Método 2. Grabar sonidos con Audacitiy (Tiempo 2:21)
- ➡️ Método 3. Grabar el audio con Open Broadcasting Studio (OBS) (Tiempo 4:28)
Si te han parecido interesantes estas formas de grabar el sonido interno del ordenador, o si tienes algún problema o duda a la hora de realizar tus grabaciones, puedes dejarme un comentario en la sección de comentarios.
Si te ha gustado no olvides darle a like ❤️ , dejarme tu comentario ✍🏻 y suscribirte a mi canal de YouTube😁
Otros artículos de tecnoapuntes que te pueden interesar…
-
Microsoft Sway – Tutorial
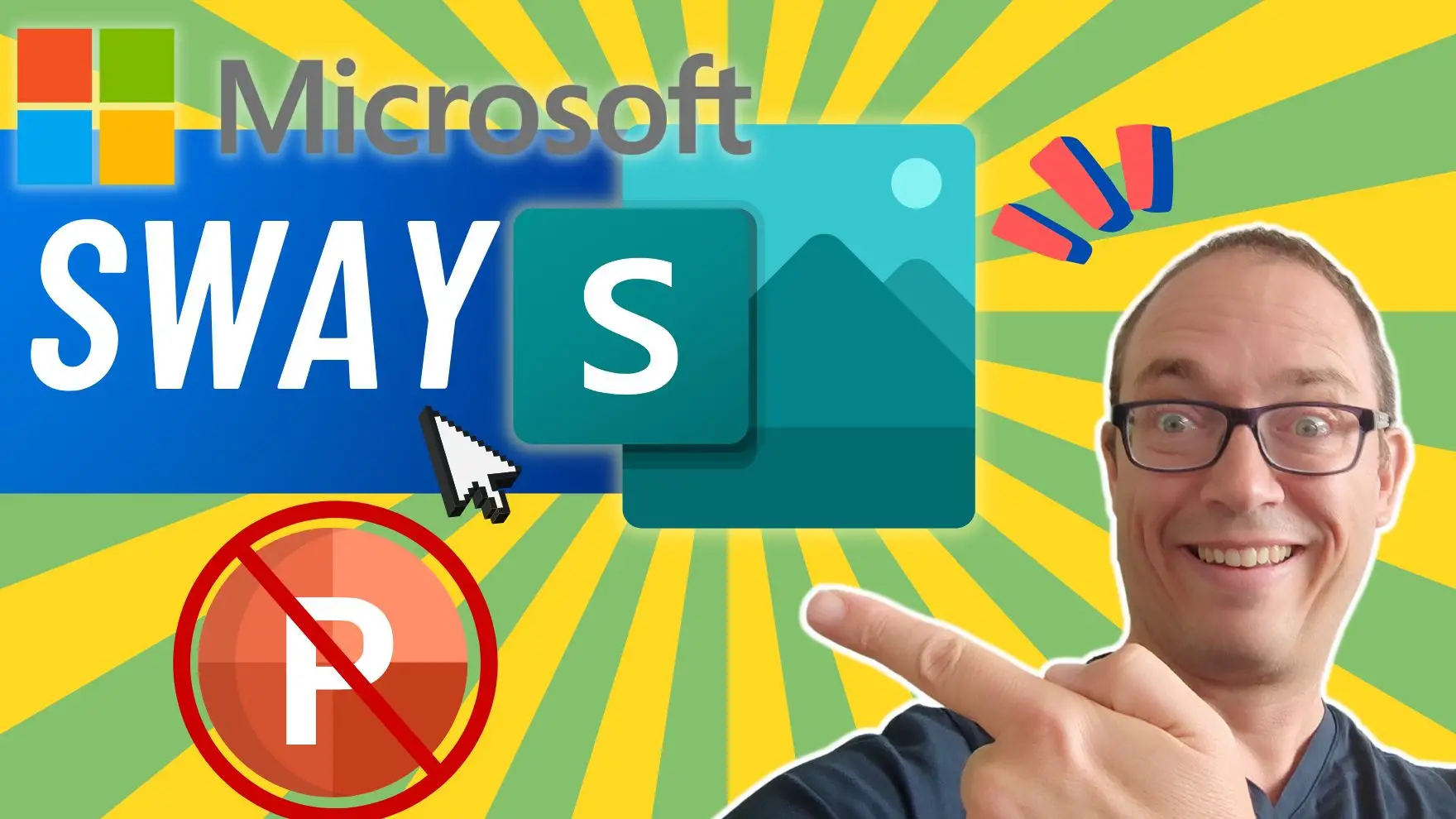
¿Alguna vez te has preguntado cómo puedes crear presentaciones web impresionantes de manera sencilla y rápida? En este tutorial de Microsoft Sway, descubrirás una herramienta innovadora que te permitirá crear presentaciones online de forma visualmente atractiva y sin complicaciones técnicas. ¿Para qué sirve Microsoft Sway? Una solución completa para presentaciones web Cuando se trata de…
-
Cómo instalar Windows 11 ISO Lite 22H2
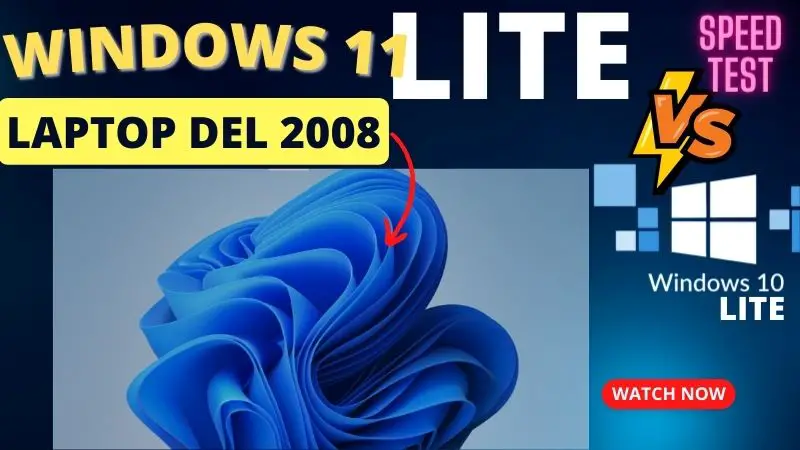
Vamos a ver cómo crear tu propia ISO de Windows 11 sin todo el Bloatware que lleva incorporado Windows 11. Al crear esta ISO Lite estarás eliminando una gran cantidad del software que probablemente no necesites. Esta instalación es muy recomendada para equipos antiguos o con baja capacidad. Requisitos del sistema Antes de comenzar, asegúrate…


Los comentarios, dudas, problemas, sobre cómo grabar sonidos internos del PC me los puedes dejar aquí y veremos qué se puede hacer… 😁